Како створити прилагођени формат листа у АутоЦАД-у. Предности коришћења листова у АутоЦАД-у
- Како створити прилагођени формат листа у АутоЦАД-у. Предности коришћења листова у АутоЦАД-у У данашњој...
- Способност цртања у природној скали 1: 1
- Једноставна контрола скале за цртање
- Постављање различитих дијелова цртежа на један лист
- Различите оријентације исте слике на различитим листовима
- Различити погледи на цртеж на једном листу
- Употреба аннотативних скала
- Еаси принтинг
- Могућност коришћења везива
Како створити прилагођени формат листа у АутоЦАД-у. Предности коришћења листова у АутоЦАД-у
У данашњој лекцији говорићемо о простору „Схеет“ у АутоЦАД-у, креирајући нове листове и радимо са њима.
АутоЦАД има два радна простора за цртање. Овај простор је "Модел" и "Схеет". Све конструкције су направљене у моделу. Простор листа у АутоЦАД-у се користи за постављање цртежа пре штампања.
Погодно је у простору модела нацртати све објекте са скалом 1: 1, а већ на листовима за скалирање и распоредити цртеж. Постоје, наравно, њихове особине. Али ми ћемо их размотрити у другој лекцији.
Прелазак на лист се врши помоћу маркера у графичком подручју цртежа. Можете креирати више листова са различитим изгледима. Али по дефаулту увек постоје два од њих - Лист 1 и Лист 2.
Када се пребаците на једну од картица на листовима, по правилу се појављује дијалог прозор Управитељ скупова листова . Служи само за подешавање листова пре штампања.
Затворите га за сада, погледаћемо га у наредној лекцији.
Сада имамо бели лист са точкастим оквиром и правоугаоником у којем се налази наш цртеж.
Дакле ... Бели лист је наш лист папира на коме ће све бити одштампано. Тачкасти оквир одређује видљиво подручје штампања. Правоугаоник са цртежом је поглед.

Приказ је врста фиксног приказа цртежа или његовог дела из простора модела. Можете да поправите различите типове истих објеката, на пример, тлоцрт носећи зидови и преграде или тлоцрт само са носивим зидовима. Ове врсте се могу ставити на један лист или на различите. Ово је врло дебели плус у коришћењу листова у АутоЦАД-у.
Подразумевано је да је један лист приказа већ креиран на листу. И цртеж из простора модела приказан је у њему на произвољној скали.
Сам правоугаоник видног поља се може увећати или растегнути помоћу ручица. Затим изаберите размеру на којој ће цртеж бити приказан на листу. Да бисте то урадили, изаберите приказни прозор и подесите жељену скалу. За мој пример, узет ћу 1: 100.
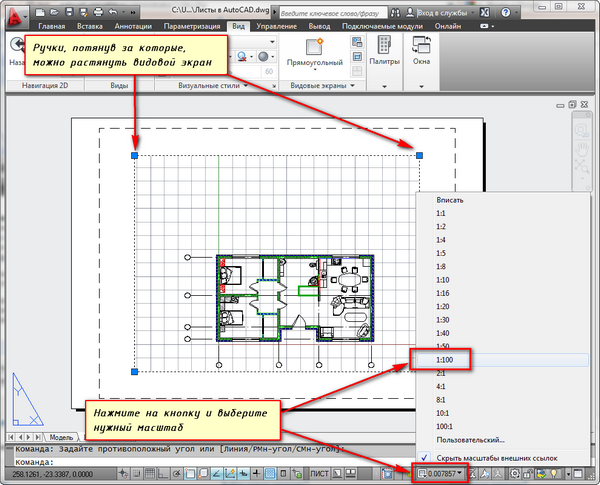
Слој у коме је смештен правоугаоник видног поља може се учинити неисписаним. Истовремено, сам оквир ће остати видљив на листу, али када се штампа на папиру неће бити видљив. Да бисте то урадили, креирајте нови слој са именом, на пример, РЕ. И кликните на икону за штампање у Лаиер Пропертиес Манагер-у.
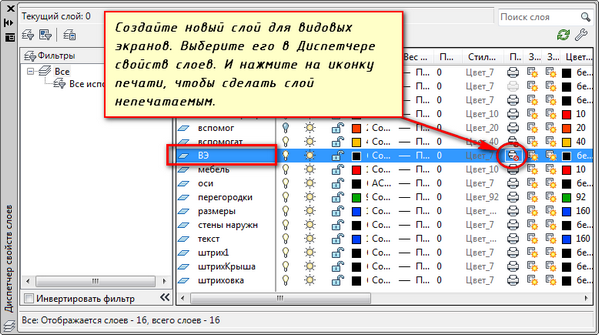
На листу је погодно прво поставити оквир са печатом, попунити печат, направити неке натписе. Затим унесите цртеж са жељеном скалом кроз оквире за приказ.
Ако је потребно показати неки чвор објекта на истом листу, онда нема разлога да га поново нацртамо у увећаном размеру. Једноставно креирајте други приказ и прикажите овај чвор са различитим размерама на њему.
Истина, имаће неких потешкоћа са такозваним елементима ван скале. Овај текст, врсте линија, шрафирање, димензије итд. Али о томе у следећем делу чланка о раду са листовима у АутоЦАД-у.
Ево мог примера са цртежом на листу. Узео сам оквир из СПДС модула, који се може преузети и инсталирати са Аутодеск веб сајта.
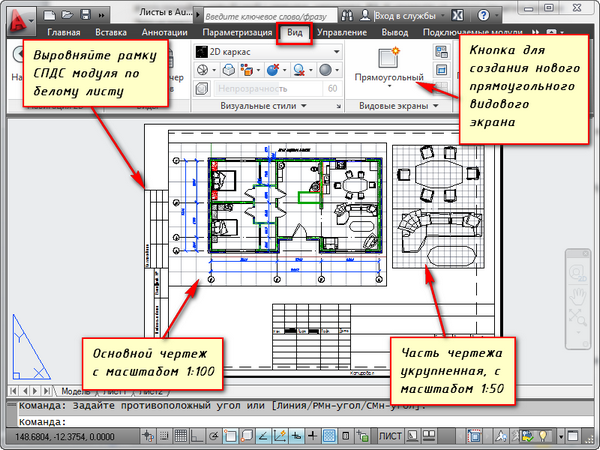
Још једна погодна употреба приказа на листу је могућност замрзавања појединачних слојева.
Идите у оквир за приказ. Да бисте то урадили, двапут кликните на леви тастер миша унутар оквира прозора. Истиче се дебелом линијом.
Сада можете уредити објекат.
Ие Тренутно сте у простору модела. Ради лакшег сналажења, можете проширити границу оквира за приказ на цео радни простор. Да бисте то урадили, кликните на дугме статусне траке "Екпанд Сцреен". Да бисте се вратили на лист, кликните на "Сажми Васекран".
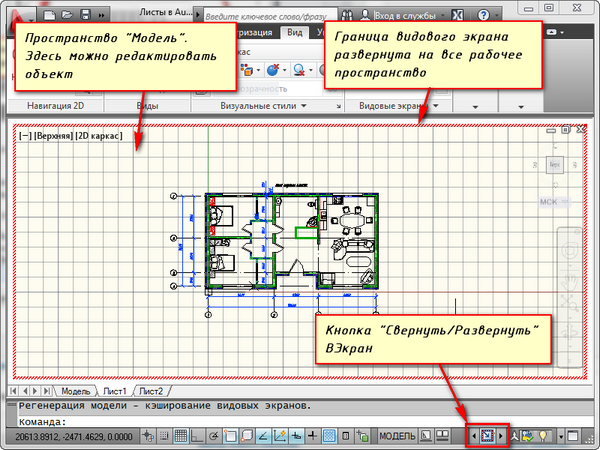
Морамо да замрзнемо неке слојеве. На пример, унутрашње партиције. Кликните на икону замрзнутог слоја. И слој како нестаје. Али она нестаје само у активном приказу. На новом екрану ће бити већ видљив.
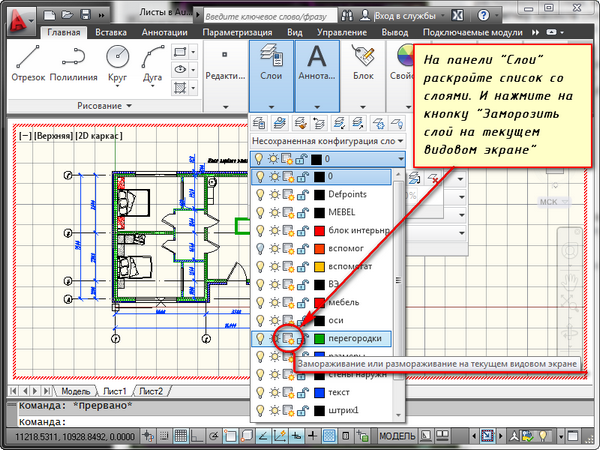
КАКО МОЖЕТЕ СТВОРИТИ НОВИ ЛИСТ У АУТОЦАДУ?
Поставите миша преко таба, на пример, Схеет 1. И кликните десним тастером миша. Мени за рад са листовима ће се отворити. Овде изаберите Нови лист. Наведите име листа и притисните "Ентер".
Креирање новог листа у АутоЦАД-у може се извршити и уносом ПЛАСТ команде.
Бићете упитани у командној линији: "Унесите параметар за лист [Цопи / Делете / Нев / Темплате / Ренаме / Саве / Инсталл /?]".
У одговору на то, назначите кључно слово позива жељене опције команде РПМЛ.
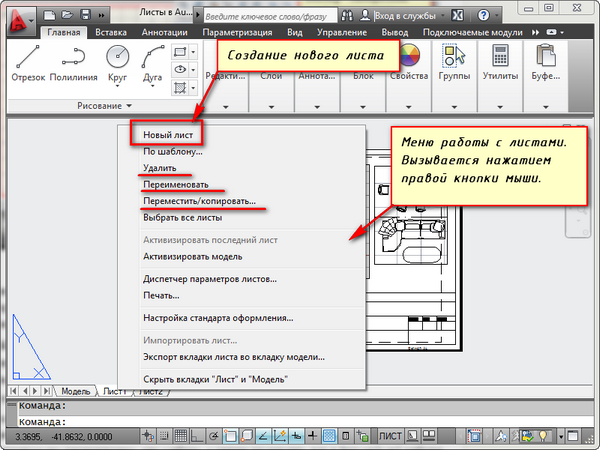
Тако можете да копирате, бришете, преименујете листове.
Сада знате како да направите нови лист у АутоЦАД-у. Такође можете сачувати лист са прилагођеним подешавањима као шаблон, а затим га применити у даљем раду.
Пре било ког корисника АутоЦАД-а, увек постоји питање избора како да се користи за цртање простора модела или простора папира. Обично почетници користе само простор модела. Са повећањем нивоа власништва над програмом, дизајнери почињу да траже начине да убрзају и олакшају свој рад. Оне мост једноставни начини увелико поједноставите посао - почните користити листове.
Постоје многи начини за организовање рада са цртежима приликом коришћења модела и листова папира. Један од њих - стварање цртежа графике у моделу, и дизајн на листовима помоћу погледа. Предлажем да се размотре предности које се могу добити од коришћења листова.
Способност цртања у природној скали 1: 1
Употреба плоча за цртање омогућава цртање у простору модела на природној скали 1: 1. Имајући у реалном размеру цртеж у простору модела, увек можемо да користимо оквире за приказ како бисмо формирали цртеж на листу у било којој жељеној скали без поновног стварања оригиналног цртежа. Промена цртежа у моделу ће аутоматски ажурирати цртеж на свим листовима.
Једноставна контрола скале за цртање
За нове и већ креиране оквире за приказ, можете лако да промените скалу помоћу падајуће листе унапред дефинисаних вредности или да поставите сопствену вредност
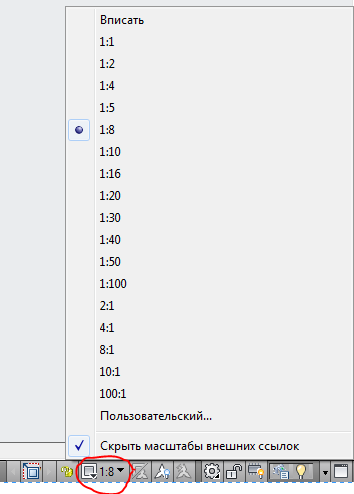
Ово, опет, елиминише потребу за променом цртежа у простору модела, његова оригинална скала ће остати непромењена.
Постављање различитих дијелова цртежа на један лист
Помоћу прозора за приказ можемо уредити дијелове цртежа на плахти као што је и нама погодно. У овом случају, у простору модела, цртеж ће остати као један. Такође, ако постоји потреба да се направи спољашњи приказ у размери већој од главног цртежа, онда је то на папиру лако урадити користећи оквир за приказ са границом дуж објекта. Ако радите само у простору модела, креирање детаљног приказа могуће је само копирањем жељеног дела цртежа, брисањем непотребних елемената, скалирањем до жељене величине. У исто време, ако постане неопходно да промените главни приказ, онда ће спољашњи поглед морати поново да буде поново подешен. Овај рутински рад вам омогућава да избегнете лист са приказима.
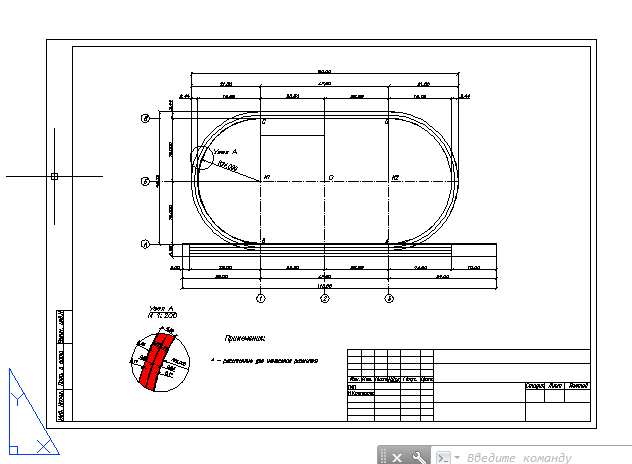
Различите оријентације исте слике на различитим листовима
Сваки приказ може да има свој угао ротације, који вам омогућава да креирате различите цртеже. На пример, на дну цртежа, слика објекта ће бити са хоризонталном оријентацијом, а на другом - са правом оријентацијом на север, као у општем плану.
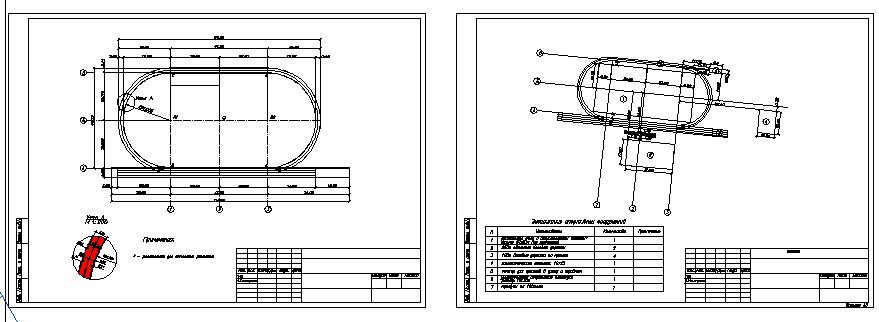
Различити погледи на цртеж на једном листу
У АутоЦАД-у, у Лаиер Манагер-у, можете прилагодити опције приказа за сваки слој на сваком специфичном прозору. Ово, на пример, омогућава да сакријете део слике у приказу цртежа тако што ћете једноставно искључити одређене слојеве, приказати приказ на детаљном приказу, али га сакрити у главном приказу. Ово је од велике помоћи у дизајну цртежа.

Употреба аннотативних скала
Чак и ако желите да нацртате цртеж у простору модела, на пример, поставите димензије и натписе, потребно је да користите листове. Користећи скале за анотацију, можете да прикажете свој цртеж на листу у различитим скалама, док ће величина анотативних објеката (величина, натписа, итд.) Остати непромењена. Ово ће избећи проблем као што је приказано на слици.
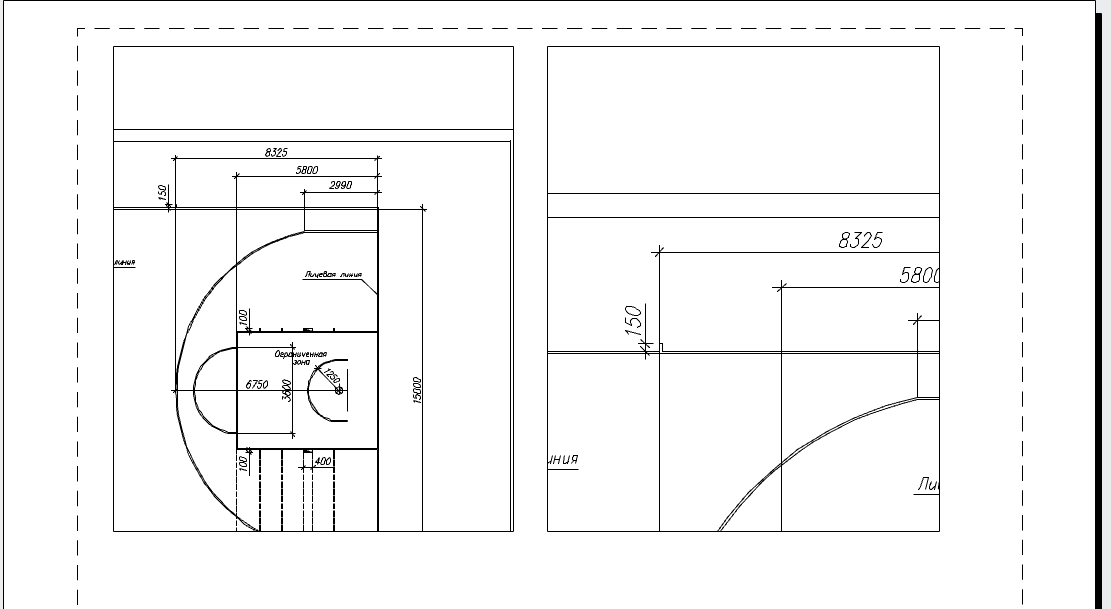
Еаси принтинг
Штампање са папира је најједноставнији задатак. Када покренете команду Принт у прозору за подешавања, одмах ће се утврдити да вам је потребно да одштампате лист у размери 1: 1 (не морате да изаберете област за штампање и подесите размеру и положај на листу, као што треба да урадите приликом штампања са простора модела). Само кликните на дугме ОК и идите на штампач за штампање!
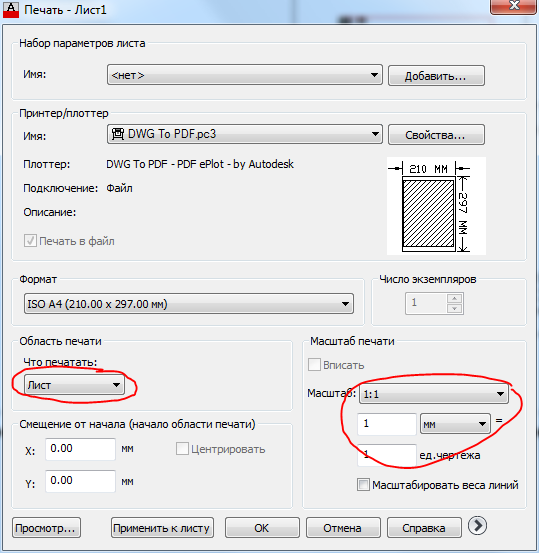
Могућност коришћења везива
Управљач везама је одличан алат који вам омогућава да управљате цртежима у оквиру целог пројекта. Листови цртежа из неколико датотека могу бити укључени у један регистратор. Филери не раде са подацима из простора модела, само са листовима, тако да само они који користе листове у раду могу да цене све своје предности.
Сада је све спремно за преношење главног наслова и оквира из листова модела на распоред. За почетак померите оквир, јер је то једноставан правоугаоник.
1. Ако је мод МОДЕЛ омогућен, кликните на одговарајући тастер индикатора у статусној траци да бисте прешли на режим рада у простору листа, тј. Режим уређивања распореда СХЕЕТ листа.
2. Покрените алат Рецтангле , на пример, уносом правоугаоника у командни прозор.
3. У одговору на позив да наведете координате првог угла, унесите 0.0.
4. АутоЦАД ће понудити да постави координате другог угла. Унесите 408.4, 572.4. Правокутник се појављује на распореду (слика 13.7), чије димензије одговарају величини површине за штампање, представљене испрекиданим линијама (упоредите сл. 13.7 са слике 13.5).
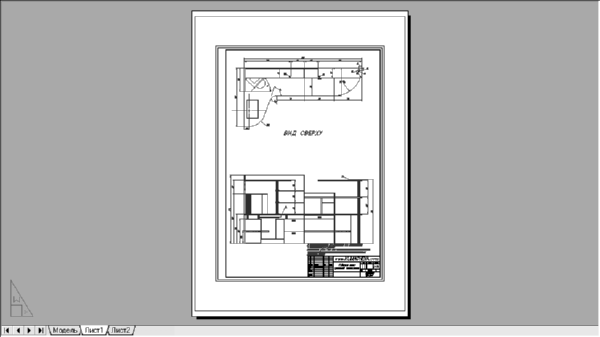
Фиг. 13.7 Правоугаоник који је исте величине као и област за штампање.
Савет Сваки штампач или плотер има подручје за штампање његове величине, што може зависити од изабраног формата. Да бисте сазнали ову величину, кликните десним тастером миша на картицу Схеет1, изаберите Манагер Схеет Сеттингс из контекстног менија који се појави и кликните на дугме Цханге у менију Лист Схеет Манагер који се отвара (погледајте слику 13.4). У прозору Схеет Сеттингс - Схеет1 (види слику 13.3), кликните на дугме Пропертиес , које се налази десно од изабраног имена уређаја за штампање у листи. Појављује се прозор Плоттер Сеттингс Едитор . Идите на картицу Девице анд Доцумент (Уређај и документ) , проширите групу Цустом форматс и цалибратион параметерс анд у њој одаберите опцију Цханге . Нађите на листи Промена стандардних величина папира у доњем делу прозора формат који вам је потребан, а испод листе у пољу за текст Променом стандардних величина папира видећете величину области за штампање за изабрани уређај за штампање и изабрани формат (Сл. 13.8). Затим затворите све прозоре притиском на Есц.

Фиг. 13.8 Прозор Плоттер Сеттингс Едитор вам омогућава да сазнате величину подручја за штампање за изабрани формат и уређај за штампање.
5. Потребно је померити линију резултујућег правоугаоника према унутра за 1 мм тако да се штампају линије оквира. Користите команду Сличност за ово, а затим избришите правоугаоник извора.
6. Поделите правоугаоник у одвојене сегменте помоћу команде Екплоде , а затим померите леву вертикалну линију према унутра за растојање које обезбеђује жељену унутрашњу величину подручја затвореног у оквиру. Ова величина се може израчунати помоћу формуле Впа - 2 × 1 - (Вф - (5 + 20), где је Впа ширина штампане површине и Вф је ширина формата. Замена вредности за изабрани формат и плотер у формули, добијамо вредност помака од 408.4 - 2 × 1 - (420 - (5 + 20)) = 11,4 мм.
7. Обришите оригиналну вертикалну линију, одсеците екстра хоризонталне сегменте помоћу команде Трим и спојите нову линију са осталим линијама оквира помоћу режима Затвори команде Полред .
8. Поново покрените команду Полред , на пример, тако што ћете откуцати прд или једноставно притиснути Ентер да бисте је поновили, и изаберите резултујући правоугаоник. Унесите Видтх или једноставно сх да бисте прешли у режим детекције ширине полилинија, а затим унесите 1 да би полилинија била широка 1 мм.
9. Притисните Ентер да бисте довршили команду Полред .
10. Идите на Модел лист кликом на ознаку овог листа.
КАКО МОЖЕТЕ СТВОРИТИ НОВИ ЛИСТ У АУТОЦАДУ?Бићете упитани у командној линији: "Унесите параметар за лист [Цопи / Делете / Нев / Темплате / Ренаме / Саве / Инсталл /?